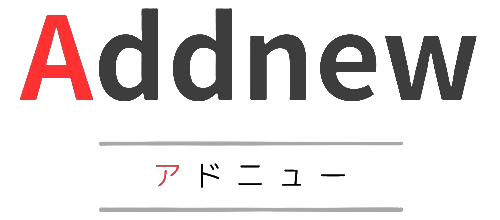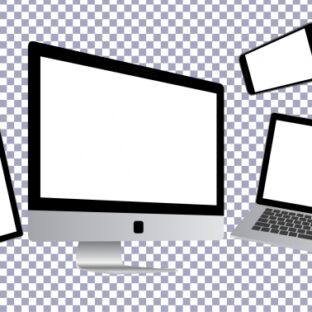デュアルディスプレイの設定方法!表示画面の”拡張”と”複製”の違いって?経営コンサルタントが解説
Introduction
いつもお世話になっております。AddnewCOO(Chief お悩み解決 Officer)です。
筆者は普段、ECブランドAddnewにて消費者の皆様のお悩みをオリジナル商品にて解決させて頂いているだけでなく経営コンサルタントとして企業のお悩み解決のお手伝いもさせて頂いております。どちらの業務にもノートPCは欠かせず、一日を通してノートPCのディスプレイとにらめっこしています。
前回まで、デュアルディスプレイの選び方について紹介してきました。今回はデュアルディスプレイの設定方法についてご紹介致します。
結論から言いますと、設定を行う際に論点となるのはディスプレイの表示設定「表示画面の拡張」と「表示画面の複製」のどちらを選択するかです。まずはデュアルディスプレイを初めて導入される方にもわかりやすいようディスプレイの接続から順を追って設定方法を解説しつつ、「表示画面の拡張」と「表示画面の複製」のどちらを選ぶべきかメリットデメリットを挙げつつ解説させて頂きます。

最初にディスプレイをPCと接続
まずPCの接続ポートに対応するケーブルでPCとモニターを接続します。接続されたらまずは点灯確認です。ディスプレイ本体の電源を入れ、PCと同じ画面が表示されていることを確認して下さい。

デスクトップで右クリック→ディスプレイ設定
ディスプレイが動作していることが確認できましたら、デスクトップの何もない所で右クリック→ディスプレイ設定を選択します。
※Windowsキー→設定→システム→ディスプレイ または
スタートボタン右クリック→設定→システム→ディスプレイでもOKです
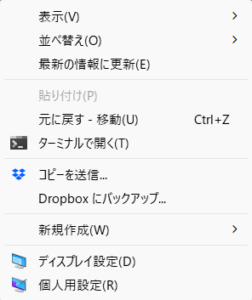
ディスプレイ設定の解説
※以下ではPCに元から接続されていた(本体の)ディスプレイをディスプレイ1、追加で接続したディスプレイをディスプレイ2と表現します。
接続したディスプレイに何を映すかは設定メニューの最上部に表示されていて、以下の4つの選択肢があります。
- 「表示画面の複製」
- 「表示画面の拡張」
- 「ディスプレイ1にのみ表示する」
- 「ディスプレイ2にのみ表示する」
3,4は言葉通り、片方のディスプレイのみ使う設定で本記事では説明を割愛。
1.「表示画面の複製」及び2.「表示画面の拡張」について、それぞれのメリット及びデメリット、また何を基準に選択すればいいか解説していきます。
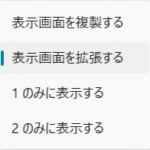
1.「表示画面の複製」
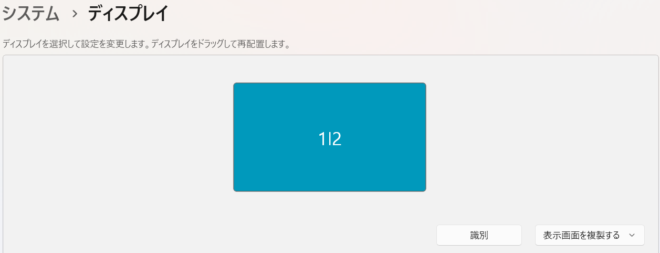
こちらはディスプレイ1とディスプレイ2で同様の画面を表示させる設定です。以下のようなメリット、デメリットがあります。
メリット
- ノートPCの画面は一切使わずにディスプレイとキーボードを別途接続しデスクトップPCのように使用されたい場合に最適。
- ディスプレイ2でPCの操作すべてを誰かに見せたい場合。
- ディスプレイ2を接続した時点でこちらの設定になっている為、設定変更不要。
デメリット
- 作業領域はどちらかのディスプレイの分に限定されるため、ディスプレイ2が小型のモバイルディスプレイである場合、PC本体のディスプレイと作業領域が大きく変わらず作業領域を広げ効率化する目的を達成できません。
- ノートPC+ディスプレイで使用する場合、ノートPC本体ディスプレイ分の作業スペースが無駄になります。
- ディスプレイ2でPC画面を誰かに見せることは「表示画面の拡張」でも可能。尚且つ「表示画面の拡張」であれば見せる必要のない情報をディスプレイ1に集約し、見せても問題の無い情報のみディスプレイ2で表示する等、情報管理面でも望ましい運用が可能ところ、敢えて「表示画面の複製」を使用するメリットは少ないでしょう。
2.「表示画面の拡張」
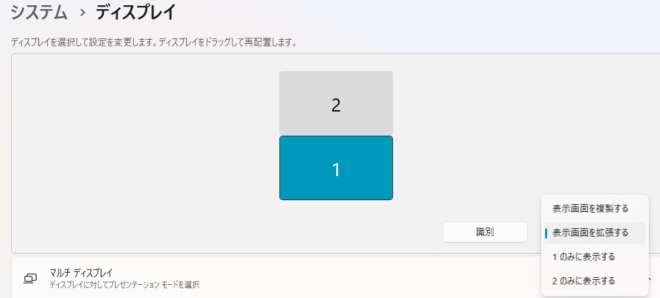
こちらはディスプレイ1の画面を広げるイメージでディスプレイ2を追加作業領域とする設定です。ディスプレイ1とディスプレイ2の間でファイルやWindowを移動させることが可能になり以下のようなメリット、デメリットがあります。
メリット
- PC本体の画面も活用可能。以下で説明する「表示画面の複製」では作業領域の不足する小型のモバイルディスプレイでも「表示画面の拡張」であれば本体の作業領域と合わせて、十分に作業の効率化が可能です。
- PC画面を誰かに見せながら説明したい場合、情報管理の面で「表示画面の複製」よりも望ましいです。ディスプレイ2に必要な情報のみ表示、ディスプレイ1には見せる必要のない情報を表示させることで情報漏洩を防ぐことができます。
デメリット
- 追加でディスプレイを接続した直後にはこちらの設定になっていない為、設定変更が必須。
- ディスプレイ2を本体正面以外に配置するとディスプレイ2を見るたびに視線や体を動かす必要に迫られ身体に負荷が掛かります。※その為、こちらの記事でお伝えした通り、長時間にわたりデュアルディスプレイを使用される場合は上下にディスプレイを配置し、視線及び身体の移動を少なくする事をオススメします。
ディスプレイ位置の設定
「表示画面の拡張」の設定にてもう1点気を付けなければならないのがディスプレイ2を設置した位置を設定上でも反映させる必要があります。
例を見てみましょう以下はノートPCに大型のディスプレイ2を接続した際の例です。
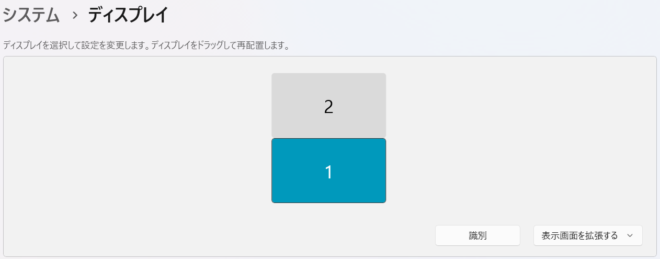
こちらは小型のディスプレイ2をPC本体の右隣に置いたケースです。
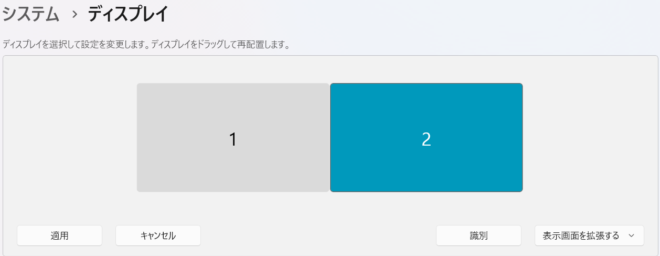
上記設定を行わないとディスプレイ1で表示しているファイルをディスプレイ2の表示領域に移動させる際に、視線の移動と同じ方向への移動で画面間を移動させることができません。お気を付け下さい。
結論
こちらの記事で解説した通り、デュアルディスプレイの目的が足りない作業領域を補う事に有る場合、2.「表示画面の拡張」の方が望ましいでしょう。
1.「表示画面の複製」を採用するケースとしては、接続するディスプレイが大きく、そちらの表示領域のみで足りる為、本体の表示領域が不要となる場合に限定されるかと思います。
標準設定では1.「表示画面の複製」となっているので一々設定変更しないとならないのが手間ですが、設定変更しデュアルディスプレイの作業領域拡張効果を最大限享受して頂く事をオススメします。
まとめ
今回はデュアルディスプレイの設定方法について解説致しました。また、ディスプレイの表示設定には1.「表示画面の複製」と2.「表示画面の拡張」の2つがありますが、デュアルディスプレイ化する目的が作業領域を補う事にある場合は2.「表示画面の拡張」の方が望ましいでしょう。以上、複数回にわたりデュアルディスプレイの意味や使用すディスプレイの選び方、使い分け方、設定方法と多岐に渡り解説してまいりました。ここでこれまでの記事のリンクをまとめて記載致しますので、深く理解したい点ございましたら是非ご一読下さい。
・デュアルディスプレイとは?自宅用とモバイル用の2つを常用する経営コンサルタントが解説
・デュアルディスプレイ自宅用とモバイル用で使い分けるべき理由を経営コンサルタントが解説
・デュアルディスプレイ用モバイルディスプレイの選び方!安く買うコツを経営コンサルタントが解説
・デュアルディスプレイ用途の自宅用ディスプレイの選び方!安く買うコツを経営コンサルタントが解説
・(本記事)デュアルディスプレイの設定方法!表示画面の”拡張”と”複製”の違いって?経営コンサルタントが解説
ということで、今回はデュアルディスプレイの設定方法についての解説でございました~♪

関連情報
「あったらいいな」が見つかるショップ | Addnew(アドニュー)
【Addnew】では、「新しいを+する」をコンセプトに商品を開発・販売しています。ヌードブラ、シールエクステ、ヘアケア用品等幅広いジャンルで、生活の中のありそうで無かった便利アイテムをお届け。ぜひ、あなたのお気に入りを見つけてみてください!
| 屋号 | Addnew(アドニュー) |
|---|---|
| 住所 | 京都府京都市 |
| 定休日 | 土・日・祝日 |
| 管理者 | Addnew COO(Chief お悩み解決 Officer) |
| info@addnew-shop.com | |
| Blog | このサイトのブログ記事内にはアフィリエイト広告(Amazonアソシエイト含む)を掲載しています。 |