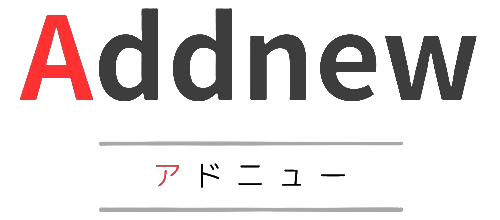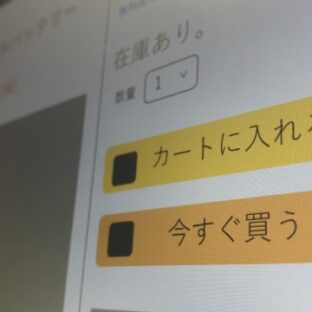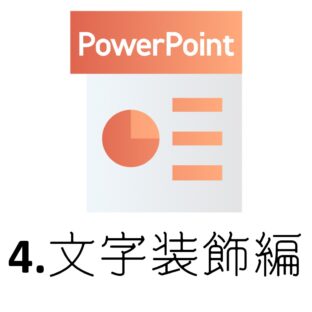Amazon商品画像作成用ソフト!初心者がPowerPointで手軽に作る方法♪~3.画像加工編~
Amazonの商品画像を実際にPowerPointで作る方法~画像加工編~
前回はAmazonの商品画像を作る際の画像素材の入手方法を解説しました。
今回は入手した画像をPowerPointに挿入し加工する方法を①PowerPoint挿入前の下準備、②PowerPointへの挿入、③PowerPoint挿入後の加工の順に解説します。

①PowerPoint挿入前の下準備
画像素材を以下の手順で加工します
明暗やトーンの調節
写真が実物の色味と違う場合、明暗やトーンを調節して現実のそれに近づけます。Windows標準のフォトアプリから編集可能。
以下の手順でPowerPoint取り込み後でも補正可能ですが、Windows標準のフォトアプリの方が調整幅は大きいです。
対象の画像を選択→リボン「図の形式」→「修整」/「色」

背景の削除・白抜き
画像素材に不要なものが写っている場合、以下の方法で補正します。
上記サイトにて無料でAIが背景を削除してくれます。中々の精度を誇っている上、気に入らない箇所は手作業で補正可能。

- PowerPoint
以下の手順で背景の削除が可能です。
対象の画像を選択→リボン「図の形式」→「背景の削除」
PicWish同様、PowerPointが自動で不要箇所を判断してくれますが精度がPicWishほどではありません。
自動判断が誤っていた場合、手作業で「保持する領域としてマーク」「削除する領域としてマーク」を選択して修正しますが、クリックの都度自動判断で補正しなおされ、こちらが「保持する領域としてマーク」した箇所を削除対象にしてしまう等こちらの操作を無視した挙動をする事が有ります。望み通りに加工したいのならPicWishで補正する事をオススメします。
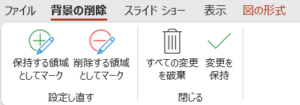
②PowerPointへの挿入
下準備が完了した後、PowerPointへ以下の手順で画像を挿入します。
[挿入]タブの[写真]から[このデバイス]を選び、挿入したい画像を選択。あるいは画像が保存されているフォルダからドラッグ&ドロップ
③PowerPoint挿入後の加工
挿入した画像のサイズと配置を調整します。必要に応じて以下の加工をすると見栄えが良くなるでしょう。
トリミング
不要な部分をトリミングし一部非表示にしたい場合以下の手順でトリミングします。
対象の画像を選択→リボン「図の形式」→「トリミング」→「トリミング」
また、上記手順の場合、四角にしかトリミングできませんが、以下の手順で図形の形に合わせてトリミング可能です。
対象の画像を選択→リボン「図の形式」→「トリミング」→「図形に合わせてトリミング」

ぼかし
以下の手順で図の輪郭をぼかす事ができます。
対象の画像を選択→リボン「図の形式」→「図の効果」→「ぼかし」※ぼかしの程度は調整可能。

図の変更(差し替え)
PowerPoint上での配置やサイズ、加工内容が維持したまま画像を差し替えたい時は以下の手順で行います。
対象の画像を選択し右クリック→「図の変更」→「このデバイスから」→差し替えたい画像を選択
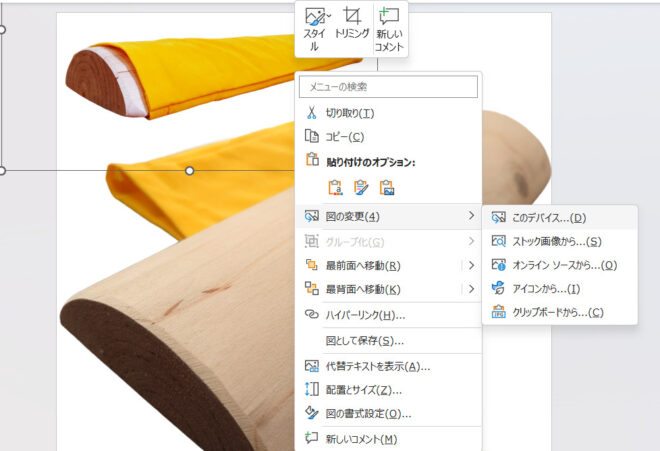
バリエーションのある商品のメイン画像の作成等で重宝します。以下は弊社のカバー付き青竹踏みのカラーバリエーション画像作成時の例です。

まとめ
今回はAmazonの商品画像をPowerPointで作成する際、挿入した画像を加工する方法について解説しました。すべてをPowerPointで完結させるのではなく別の方法で下準備をした後、取り込み、PowerPoint上で加工する事で体裁を整えて完成、という流れでしたね。次回は画像から離れ、文字装飾の方法を解説します。こちらも是非ご一読下さい!それでは画像の加工手順の解説でした~♪

Addnew カバー付き杉製青竹踏み
商品紹介
関連情報
「あったらいいな」が見つかるショップ | Addnew(アドニュー)
【Addnew】では、「新しいを+する」をコンセプトに商品を開発・販売しています。ヌードブラ、シールエクステ、ヘアケア用品等幅広いジャンルで、生活の中のありそうで無かった便利アイテムをお届け。ぜひ、あなたのお気に入りを見つけてみてください!
| 屋号 | Addnew(アドニュー) |
|---|---|
| 住所 | 京都府京都市 |
| 定休日 | 土・日・祝日 |
| 管理者 | Addnew COO(Chief お悩み解決 Officer) |
| info@addnew-shop.com | |
| Blog | このサイトのブログ記事内にはアフィリエイト広告(Amazonアソシエイト含む)を掲載しています。 |