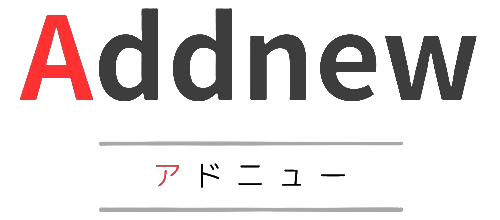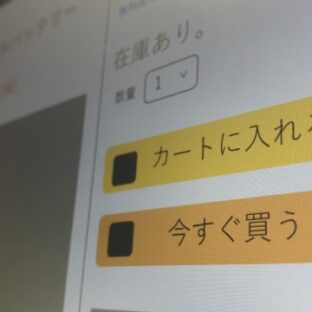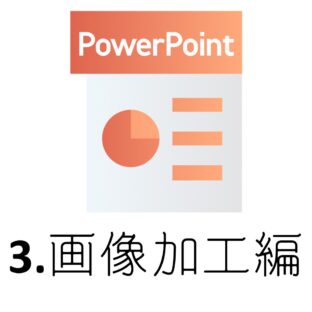Amazon商品画像作成用ソフト!初心者がPowerPointで手軽に作る方法♪~4.文字装飾編~
Amazonの商品画像を実際にPowerPointで作る方法~文字装飾編~
前回までにPowerPointでAmazonの商品画像を作る際の画像素材の入手・加工方法を解説しました。今回はPowerPointで画像に挿入する文字について、①全般的な注意事項をお伝えした後、②具体的な装飾方法をお伝えします。

①PowerPointで文字を挿入する際の注意事項
文字挿入の手順
PowerPointで文字を挿入するにはリボン「挿入」→「図形」→「テキストボックス」※一覧の左上のアイコン
でテキストボックスを作成しこちらに文字を入力していきます。
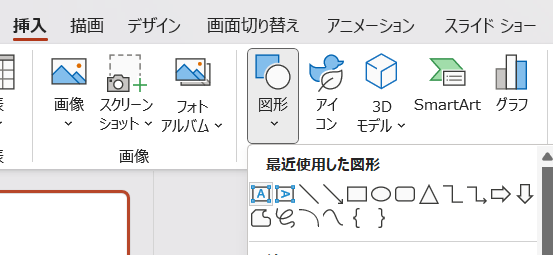
文字数は抑える
Amazonの商品ページで画像は縮小されサムネイル表示されるため、長文程読み辛くなります。
端的な表現を心掛け文字数を抑えましょう。
文字サイズは大きく、ただし主張しすぎない
挿入する文字のサイズは見やすさとメリハリに注意する必要があります。
- 見やすさ
Amazonの商品ページで画像は縮小されサムネイル表示されます。文字サイズが小さいとサムネイルで読めません。
フルサイズで表示しなくても読める程度に大きいものの、商品画像の邪魔をしない程度の大きさに設定すると良いでしょう。

- メリハリ
どうしても文書が長くなる場合、キーワード以外の文字サイズを小さくしメリハリを付けてもイイでしょう。
主張したい箇所=キーワードを強調表示できればそれ以外の文字は小さくても構いません。
商品に興味を持たれた方は小さくても拡大表示して読まれますし、興味のない方は読み飛ばされますのでキーワードだけでも目に入るよう工夫しましょう。
ビジネス文書っぽさを無くす
Amazonの商品画像に挿入する文は小売店のポップのようにキャッチーで伝えたいメッセージが文字の形状から想起されるよう装飾されている必要があります。
その目的に対しPowerPointで何も考えずに作成するとビジネス文書っぽくなりがちです。(整然としているものの、メリハリのない形)以下で解説する装飾を駆使し場違いなビジネス文書っぽさを無くしましょう。

②PowerPointで商品画像向けに文字を装飾する方法
フォント
PowerPoint既定フォントですとビジネス文書っぽくなります。例として、弊社のカバー付き青竹踏みの商品画像のフォントがPowerPointデフォルトの游ゴシックとなった場合どうなるか見てみましょう。
- フォント編集済みの場合

- PowerPointデフォルトの游ゴシックの場合

…游ゴシックですと読み辛く、何を主張したいのか分かり辛いですね。
こういったビジネス文書っぽさを無くす為にはPowerPointに標準搭載のフォントは極力使わずに商用利用が認められているフリーフォントを使用しましょう。
常に同じフォントを使うという方法も有りますが、
- 想定ユーザー
- メッセージの内容
などの切り口で使い分けるとより伝えたいメッセージが文字の形状からも想起されます。
文字色
文字色もカラーパレットにあるデフォルトを使うとビジネス文書っぽさが出る為、ユーザー設定で調節します。
手順は文字列を範囲選択→リボン「ホーム」→「フォントの色」→「その他の色」
どんな色にすればいいかわからない場合、参考になる画像を挿入し色情報をコピーするという方法も有ります。
手順は文字列を範囲選択→リボン「ホーム」→「フォントの色」→「スポイト」→コピーしたい色の箇所をクリック

文字装飾
文字装飾を行う際は、文字列を範囲選択→リボン「図形の書式」→「ワードアートのスタイル」
から各種装飾が可能ですが、上記機能を普通に使うだけではキレイに作れない袋文字の作り方についてご紹介します。テキストボックス2つを重ねることでキレイな袋文字が作れます。
※テキストボックスを2つ重ねなくても文字の輪郭を付けることは可能ですが、輪郭が大きくなるほど文字の中心部分が小さくなりキレイに仕上がりません。
①テキストボックスをコピーします。

②コピー元のテキストボックスの設定を修正します。
文字列を範囲選択→リボン「図形の書式」→「ワードアートのスタイル」→「文字のオプション」
ココで、
- 「文字の塗りつぶし」→塗りつぶしなし
- 「文字の輪郭」→線で色と太さを変更
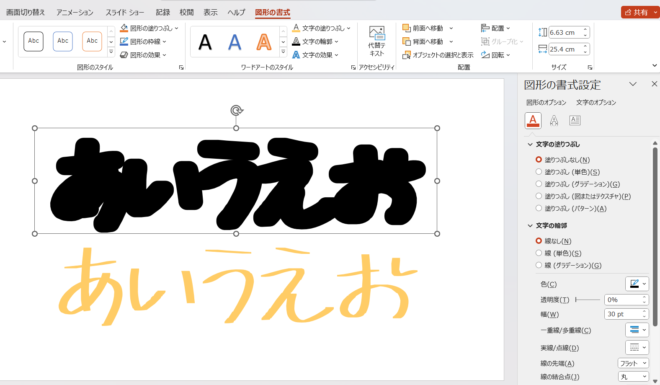
③2つのテキストボックスを重ねて完成!
輪郭側のテキストボックスを背面に配置する必要があるので、下図のようにならない場合は
テキストボックスを右クリック→最背面へ移動→背面へ移動
で適当な順序に調節しましょう。

まとめ
今回はAmazonの商品画像をPowerPointで作成する際、文字を挿入し加工する方法について解説しました。全般的な注意事項としてAmazonでは商品画像が小さく表示される為、縮小されても判読可能なように文字サイズは大きく、文書は短くする事。また、ビジネス文書と違い文字列はキャッチーで伝えたいメッセージが文字の形状から想起されるよう装飾されている必要があることをお伝えしました。
また、PowerPointで文字を装飾する方法としてフォントを標準搭載されていないフリーフォントへ変更する事、色をデフォルトカラーパレット以外にしビジネス文書感を減らす事や袋文字の作り方を紹介しました。
さて、4回にわたってPowerPointを使ったAmazonの商品画像作成方法を解説してきましたが概要は掴めましたか?
まず最初に作成方法の全体像をお伝えし、画像素材の入手方法、画像の加工方法、文字の装飾方法と作業に必要な事項を一通り解説させて頂いておりますので、これらの記事をご一読頂きあなたもPowerPointを使ったAmazonの商品画像作成に挑戦してみてください♪

Addnew カバー付き杉製青竹踏み
商品紹介
関連情報
「あったらいいな」が見つかるショップ | Addnew(アドニュー)
【Addnew】では、「新しいを+する」をコンセプトに商品を開発・販売しています。ヌードブラ、シールエクステ、ヘアケア用品等幅広いジャンルで、生活の中のありそうで無かった便利アイテムをお届け。ぜひ、あなたのお気に入りを見つけてみてください!
| 屋号 | Addnew(アドニュー) |
|---|---|
| 住所 | 京都府京都市 |
| 定休日 | 土・日・祝日 |
| 管理者 | Addnew COO(Chief お悩み解決 Officer) |
| info@addnew-shop.com | |
| Blog | このサイトのブログ記事内にはアフィリエイト広告(Amazonアソシエイト含む)を掲載しています。 |