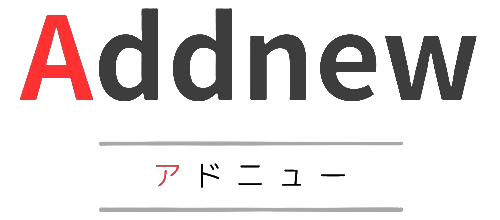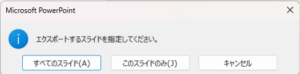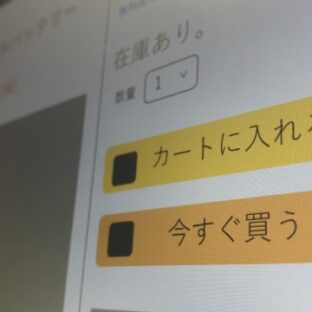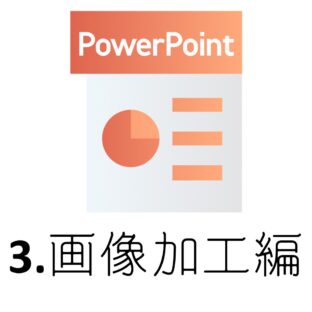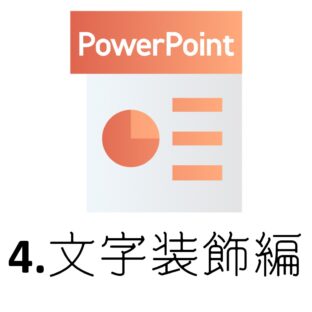Amazon商品画像作成用ソフト!初心者がPowerPointで手軽に作る方法♪~1.全体像編~
Amazonの商品画像を実際にPowerPointで作る方法
前回はAmazon用商品画像を作成する際のソフトについて紹介しました。商業デザイナーのようにAdobe PhotoshopやAdobe Illustratorで作成するという方法も有りますが、これらのソフトの操作技術は一朝一夕で身に着けられるものではない為、これらの操作をマスターされていない方にはPowerPointがオススメであることをお伝えしました。
ビジネス用のスライドショー/資料作成ソフトであるPowerPointをいかに画像制作に使うのか。今回は商品画像作成作業の全体像をご紹介し作業イメージを掴んで頂きます。そして次回以降、挿入する画像素材の入手方法、挿入する画像の加工方法、文字の装飾と各論に触れていきます。それでは早速PowerPointでの商品画像作成手順をご紹介します。

PowerPointで商品画像を作る手順
①画像構成を考えます。
各画像の大まかなコンセプトを文書or図にします。コンセプトを明確化しておかないと商品画像で主張したい事項がぼやけます。作りながら考えるのではなく最初に構成を考えておきます。
参考:Addnewカバー付き青竹踏みの画像構成
1枚目→メイン画像。商品を斜めの角度から写し奥行のイメージが付く構図にする

2枚目→商品で解決したいお悩みを列挙

3枚目→2枚目で示したお悩みを商品で解決可能な事をアピール

4枚目→使用イメージ、実際に商品を使用している写真

5枚目→使用時の注意事項・推奨事項

6枚目→商品のスペック・サイズ、数値から主張できること3~5枚目で主張しきれなかった事

②PowerPointを開き、スライドサイズを商品画像に合わせ変更します。
Amazonの商品画像の場合1600×1600 pxで十分でしょう。[デザイン]タブの[スライドサイズ]から[カスタム スライド サイズ]を選び、幅と高さを1600px÷0.8=2000px※に設定しましょう。
※ピクセル=解像度×インチ(cm)
PowerPointではサイズ管理をピクセル単位ではなくインチ(cm)単位で行っています。サイズをpxで指定した際も入力したpx÷120dpiでインチ/cmに変換しサイズ設定されます。
しかし、サイズ変更時には120dpiで換算するのに対し、jpg等の画像出力時には96dpiで換算されるため、出力したいピクセル数をそのまま入力すると÷120dpi×96dpi =0.8倍のピクセル数で画像が出力されます。よって、予め出力したいサイズ÷0.8でサイズ指定すれば望み通りのサイズで画像が出力できます。
上記は標準設定からdpiを変更していない前提※の話ですが、念のためサイズ設定後jpgで保存。出力された画像のサイズをプロパティ→詳細で確認しましょう。1600pxになっていない場合はサイズ設定をppt入力済みのcm*1600/出力された画像のサイズ(px)で指定しなおします。jpg等の画像出力時の解像度を96dpiから最大300dpiまで変更可能ですが、
- レジストリの編集が必要となり設定変更が難しい
- 設定変更した場合、画像作成時以外も一貫して修正した設定で画像出力される為、画像作成以外でもPowerPointを使われる際に弊害が生じる
など、安易に修正する事を推奨できない為、本記事では説明を省略させて頂きます。
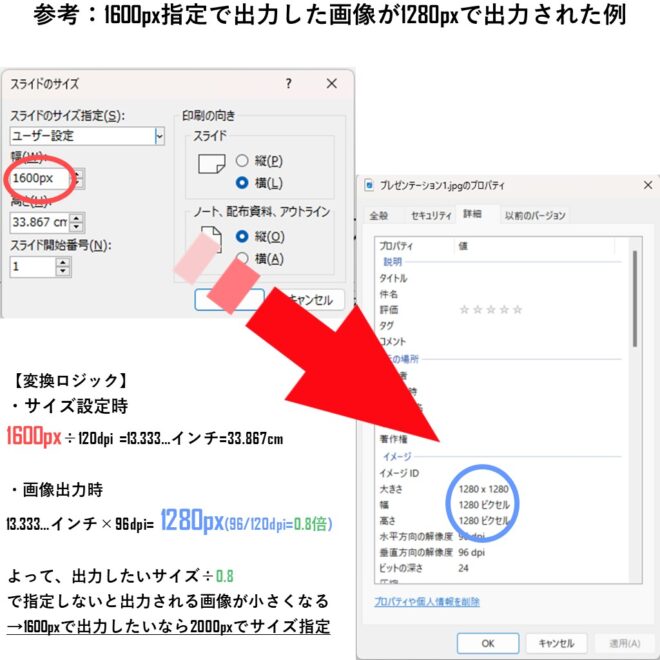
③商品の写真や装飾用の画像を挿入します。
[挿入]タブの[写真]から[このデバイス]を選び、挿入したい画像を選択。あるいは画像が保存されているフォルダからドラッグ&ドロップする事でも画像を挿入可能です。挿入した画像がスライドに収まるようにサイズや位置を調整します。
④商品の写真に影や枠線などの効果を加えます。
写真を選択した状態で、[形式]タブの[図形のスタイル]から好きな効果を選びます。また、[図形の効果]から細かな設定もできます。
⑤商品の特徴やメリットなどを強調するテキストやアイコンを挿入します。
[挿入]タブの[テキストボックス]や[図形]から好きなものを選び、スライドに配置します。テキストやアイコンの色やフォントなども自由に変更できます。
⑥2枚目以降を作成します。
画像が1枚完成したら、左サイドバーを右クリックし、「新しいスライドを追加」を選択。新しいスライドにて2枚目を作成。
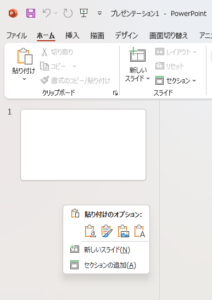
⑦画像を出力します。
1.~6.を繰り返しすべての商品画像が完成したら、[ファイル]タブの[名前を付けて保存]から[JPEGファイル形式 (*.jpg)]を選び、保存します。この際、「エクスポートするスライドを指定してください。」と表示されますが、
- 「すべてのスライド」→スライド名でフォルダが作成され、作成したスライドすべてを1枚毎に画像出力。
- 「このスライドのみ」→アクティブになっているスライドのみを画像出力。
となる為、必要に応じて使い分けて下さい。
まとめ
今回はPowerPointでAmazonでの商品画像作成する際の作業の全体像をお伝えしました。
まずは①画像の構成を文書or図にする②PowerPointを出力したいサイズ通りに画像出力できるよう設定③そこに撮影した商品の写真などの画像を挿入、加工④文字を入力、加工。⑤新しいスライドを挿入し2枚目以降の画像を作成⓺①~⑤を繰り返しすべての画像を作成完了し次第、画像出力。以上の手順でビジネス用のスライドショー/資料作成ソフトであるPowerPointでも商品画像の作成が可能です。次回以降は各論としてが挿入する画像素材の入手、挿入画像の編集、文字編集の手順をご紹介します。こちらも是非ご覧下さい!それでは、PowerPointでAmazonでの商品画像作成する際の作業の全体像でした~♪

Addnew カバー付き杉製青竹踏み
商品紹介
関連情報
「あったらいいな」が見つかるショップ | Addnew(アドニュー)
【Addnew】では、「新しいを+する」をコンセプトに商品を開発・販売しています。ヌードブラ、シールエクステ、ヘアケア用品等幅広いジャンルで、生活の中のありそうで無かった便利アイテムをお届け。ぜひ、あなたのお気に入りを見つけてみてください!
| 屋号 | Addnew(アドニュー) |
|---|---|
| 住所 | 京都府京都市 |
| 定休日 | 土・日・祝日 |
| 管理者 | Addnew COO(Chief お悩み解決 Officer) |
| info@addnew-shop.com | |
| Blog | このサイトのブログ記事内にはアフィリエイト広告(Amazonアソシエイト含む)を掲載しています。 |